介绍
如果你需要在Windows 上设置iKEv连接,本文将提供详细的iKEv连接设置说明,以及必要时所需要查看的图片。请按照下列步骤操作,并注意输入正确的VPN服务器名称和IP(Internet协议)地址。下面,我们开始吧。
步骤
- 电脑桌面右下角的电脑图标点击右键,进入 打开“网络和Internet”设置
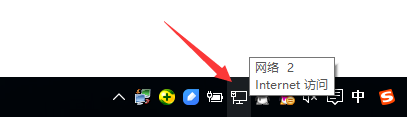
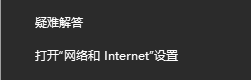
- 点击左侧 VPN,然后点击 网络和共享中心。
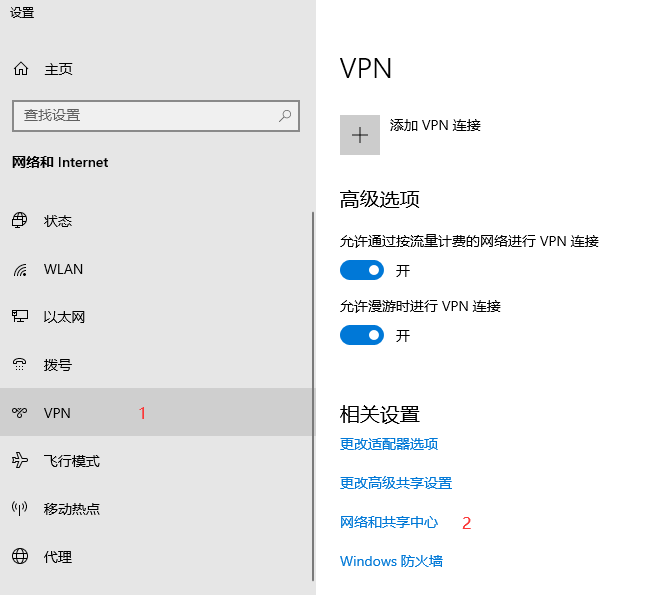
- 点击 “设置新的连接或网络”。
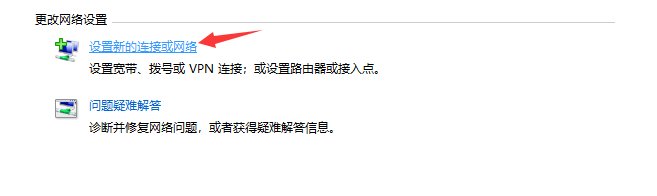
- 选择"连接到一个工作区"并点击“下一步”。如图所示:
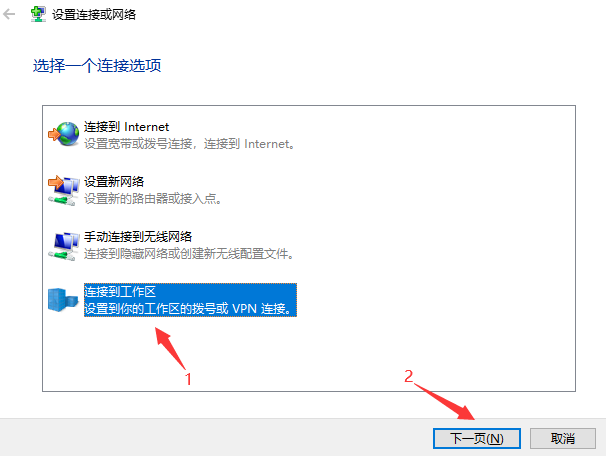
- 选择“使用我的 Internet 连接 (VPN)”。
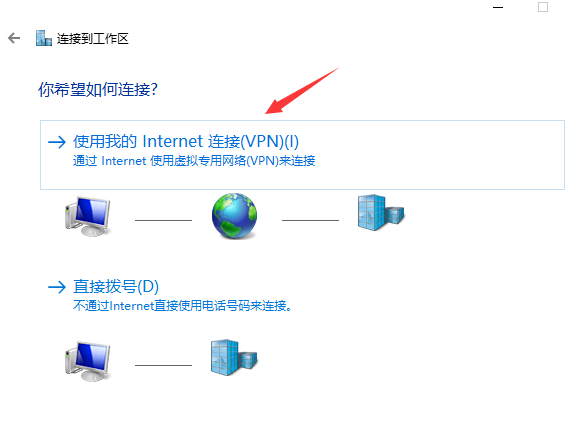
- 输入购买的域名或ip,输入 名称 ,勾选 记住我的凭证,并点击 创建, 如下图所示:
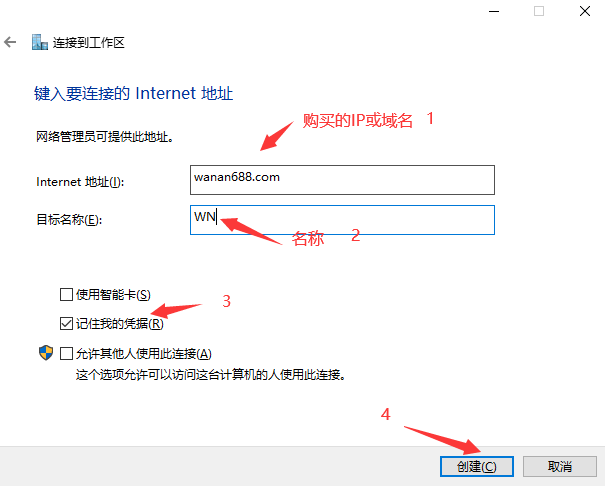
- 回到上一步界面,点击 更改适配器设置。
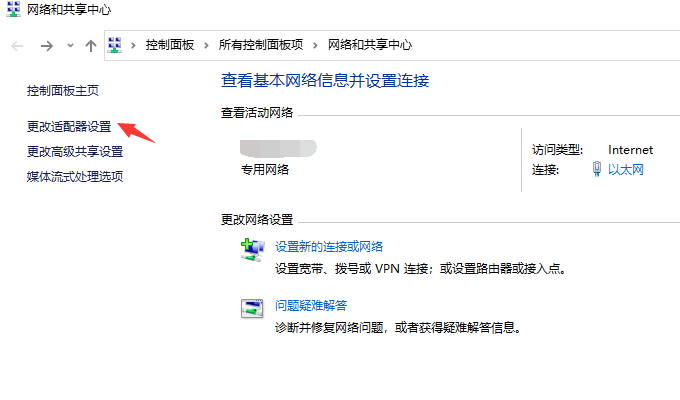
- 找到刚刚设置的连接,鼠标右键然后点击属性。
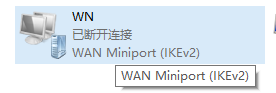
- 属性界面-点击安全-VPN类型选择 “IKEv2”,其余设置如下图所示:
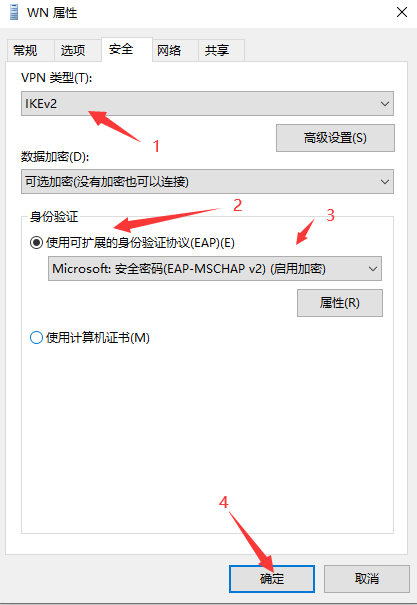
- 设置完成会在电脑桌面 右下角电脑图标右键 ,进入 打开“网络和Internet”设置。
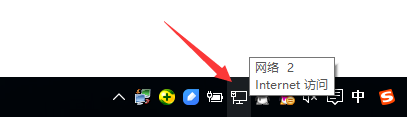
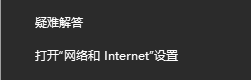
- 界面中左边点击 VPN,会看到自己刚刚配置的连接。
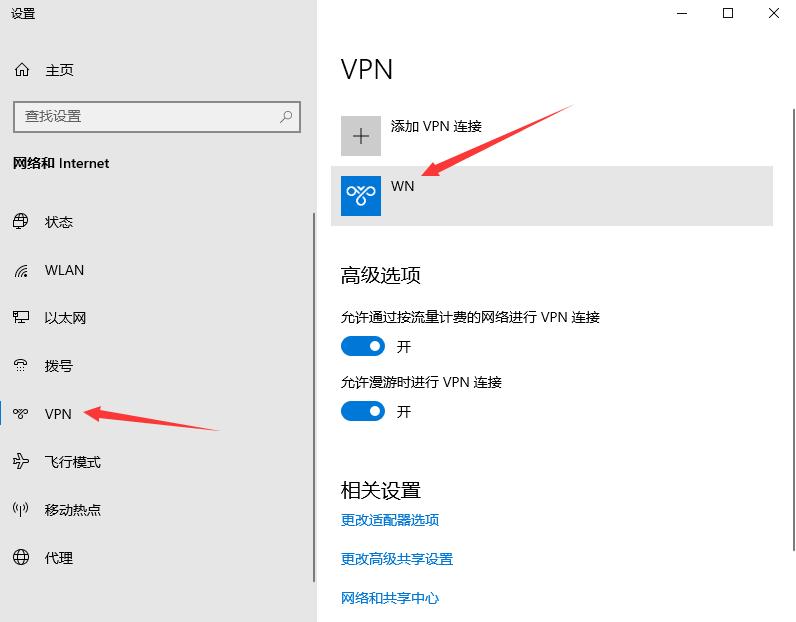
- 点击设置的配置,选择高级选项,如图所示:
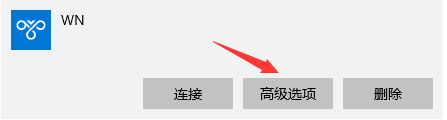
- 点击 编辑,如图所示:
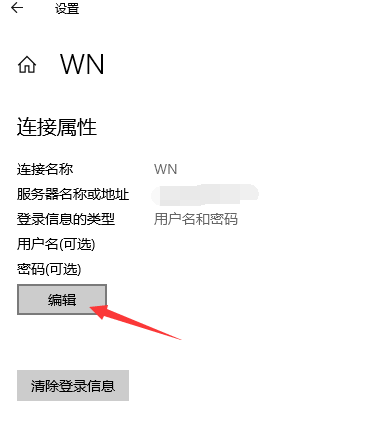
- 在下方输入购买的账号 密码信息,勾选记住我的登陆信息,保存。
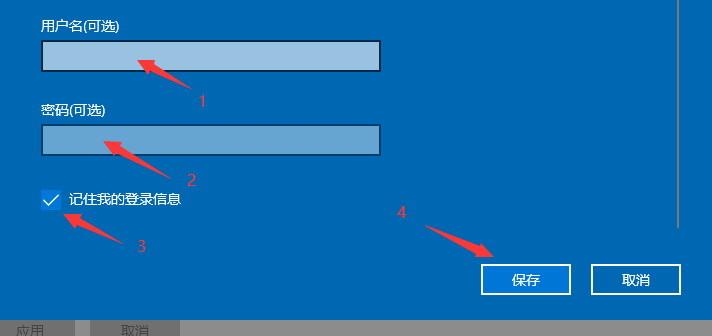
- 回到电脑桌面 右下角电脑图标 点击-找到自己配置的连接,点击连接。
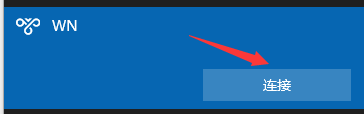
- 等待连接,提示已连接则完成!
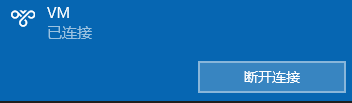
现在你已经成功地创建了iKEv连接,你就可以通过VPN连接到你想要的网络了。